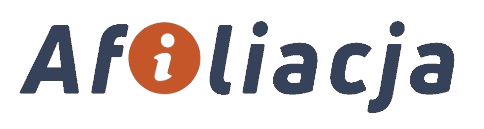Zanim zaczniesz, upewnij się, że masz aktywne połączenie internetowe, ponieważ proces ten wymaga dostępu do platformy Google.
1. Wejdź na stronę główną Grafiki Google poprzez przeglądarkę internetową i zaloguj się na swoje konto Google.
2. W menu nawigacyjnym, znajdź opcję „Wstaw”. Po kliknięciu na nią ukaże się menu rozwijane, w którym wybierz „Zdjęcie”.
3. Teraz otworzy się okno dialogowe umożliwiające wybór źródła zdjęcia. Wybierz opcję „Z komputera”, jeśli plik znajduje się na Twoim dysku twardym.
4. Przeszukaj swoje pliki i wybierz odpowiednie zdjęcie. Kiedy już je zaznaczysz, kliknij „Otwórz”.
5. Poczekaj chwilę, aż system przetworzy dodane zdjęcie. Po zakończeniu tego procesu, pojawi się w obszarze roboczym Grafiki Google.
6. Możesz dostosować rozmiar, obracać, czy też dodawać różne efekty do swojego zdjęcia, korzystając z narzędzi dostępnych w edytorze Grafiki Google.
7. Kiedy skończysz edytować zdjęcie, kliknij przycisk „Gotowe” lub „Zapisz”, w zależności od wersji interfejsu.
8. Twoje zdjęcie zostało pomyślnie dodane do Grafiki Google i jest gotowe do użycia w Twoich projektach.
Zapamiętaj, że proces ten może się nieco różnić w zależności od aktualnej wersji platformy, ale ogólna idea pozostaje taka sama. Teraz możesz cieszyć się zintegrowanym zdjęciem w swoich dokumentach, prezentacjach czy innych projektach na Grafice Google.
Jak edytować zdjęcia w grafikach google przy użyciu narzędzi do obróbki obrazów
Chcesz nadać swoim zdjęciom profesjonalny wygląd? Wszystko, czego potrzebujesz, to narzędzia do obróbki obrazów w grafikach Google. To potężne rozwiązanie umożliwiające edycję grafiki bez konieczności korzystania z zaawansowanych programów graficznych. Oto kilka istotnych kroków, które pomogą Ci w uzyskaniu perfekcyjnych efektów.
Zacznij od załadowania swojego obrazu do programu. W tym celu skorzystaj z opcji „Wczytaj obraz”, która pozwala importować pliki z różnych źródeł. Możesz także korzystać z wbudowanych opcji, takich jak „Aparat fotograficzny” lub „Obrazy z dysku”, aby szybko dodać zdjęcia.
Kolejnym krokiem jest kadrowanie obrazu. Użyj narzędzia „Kadrowanie”, aby dostosować ramkę do swoich preferencji. Możesz także skorzystać z „Proporcje”, aby utrzymać odpowiednie proporcje obrazu. To istotne, aby uzyskać estetyczny efekt końcowy.
Teraz czas na poprawę kolorów i kontrastu. W tym celu skorzystaj z „Korekcja kolorów” oraz „Kontrast”. Pamiętaj, że umiarkowane zmiany są kluczowe, aby uniknąć nadmiernego przetwarzania obrazu.
Narzędzie „Dodawanie tekstu” pozwoli Ci wkomponować napisy w Twoje zdjęcie. Wybierz odpowiednią czcionkę i kolor, a następnie umieść tekst w dogodnym miejscu. To świetny sposób na dodanie informacji lub personalizację obrazu.
W przypadku zaawansowanych edycji, skorzystaj z „Filtry”. To zestaw efektów, które mogą diametralnie zmienić wygląd Twojego zdjęcia. Przeglądaj dostępne filtry i eksperymentuj, aby znaleźć idealny dla Ciebie.
Na koniec, nie zapomnij zapisywać swojej pracy. Kliknij na „Zapisz”, aby zachować edytowany obraz na swoim koncie Google. Masz także opcję „Udostępnij”, dzięki której możesz podzielić się swoim dziełem z innymi.
Oto krótka instrukcja, jak skorzystać z narzędzi do obróbki obrazów w grafikach Google. Eksperymentuj z nimi, odkrywaj nowe możliwości i nadawaj swoim zdjęciom unikalny charakter.
Jak wstawić zdjęcie do prezentacji google i dostosować je za pomocą narzędzi do edycji
Podczas tworzenia prezentacji w Google można w łatwy sposób wzbogacić treść poprzez wstawianie obrazów i dodawanie grafiki. Proces ten jest intuicyjny i wymaga jedynie kilku prostych kroków. Aby dodać zdjęcie, kliknij na miejsce w prezentacji, w którym chcesz umieścić obraz, a następnie wybierz opcję Wstaw z górnego menu. W menu rozwijanym znajdziesz opcję Obraz, gdzie możesz wybrać zdjęcie z komputera lub z Galerii.
Warto zaznaczyć, że po wstawieniu obrazu, można dostosować go do własnych preferencji za pomocą narzędzi do edycji. Klikając na dodane zdjęcie, pojawi się pasek narzędzi, a w nim opcja Edytuj obraz. Tutaj możesz skorzystać z funkcji takich jak Zmiana rozmiaru, co pozwala dostosować obraz do odpowiednich wymiarów w prezentacji.
Jeśli chcesz jeszcze bardziej spersonalizować dodane zdjęcie, użyj narzędzi Edycji obrazu, gdzie znajdziesz efekty, filtry, czy możliwość przycięcia obrazu. W ten sposób zmienianie rozmiaru zdjęcia oraz dostosowywanie jego wyglądu staje się prostym i kreatywnym zadaniem.
Jakie filtry do zdjęć dostępne są w grafikach google i jak je zastosować by polepszyć jakość obrazów
W świecie grafiki Google dostępne są różnorodne narzędzia, które umożliwiają użytkownikom podniesienie jakości swoich zdjęć. Jednym z kluczowych elementów edycji grafik są filtry kolorów. Dzięki nim można nadawać obrazom niepowtarzalne odcienie, zwiększając atrakcyjność wizualną. Szeroki wachlarz dostępnych kolorów pozwala na dopasowanie grafiki do indywidualnych preferencji, tworząc wyjątkowe kompozycje.
Niezwykle istotnym aspektem jest również możliwość dokładnego retuszu zdjęć. Google udostępnia zaawansowane narzędzia, umożliwiające precyzyjne usuwanie niedoskonałości, wygładzanie skóry czy korygowanie drobnych detali. Dzięki nim użytkownicy mogą osiągnąć perfekcyjny efekt, bez konieczności korzystania z zewnętrznych programów graficznych.
W kontekście poprawy jakości zdjęć warto wspomnieć o funkcjach, które pozwalają na poprawianie jakości zdjęć w ogólnym sensie. Google dostarcza algorytmy, które automatycznie analizują i korygują parametry zdjęć, eliminując problematyczne elementy takie jak szum czy niedostateczne nasycenie kolorów. To narzędzie sprawdza się doskonale zwłaszcza w przypadku amatorów fotografii, którzy chcą szybko poprawić jakość swoich ujęć.
Przy korzystaniu z tych funkcji warto pamiętać o umiejętnym zastosowaniu filtrów, aby osiągnąć harmonijny efekt końcowy. Kombinowanie różnych filtrów kolorów i technik retuszu pozwala na stworzenie oryginalnych kompozycji, które wyróżnią się spośród innych.
Zobacz także:
- Jak zweryfikować witrynę w google search console krok po kroku
- Zasady seo: jak skutecznie pozycjonować witryny internetowe
- Jak zrobić wersję strony mobilnej: najważniejsze wskazówki
- Kampania marketingowa przykład – jak stworzyć skuteczną strategię promocji firmy
- Jak napisać sponsorowany tekst na bloga dla marki – poradnik krok po kroku